Day View
You can navigate to the Day view from the Session or Dashboard view.
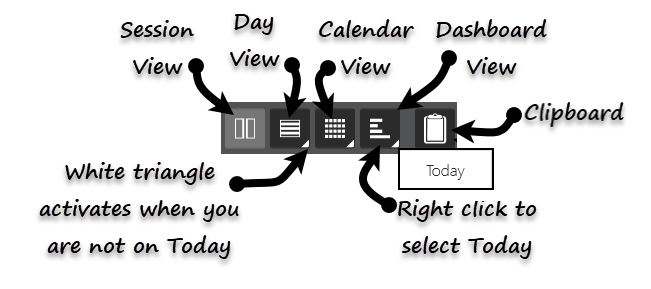
The day view can be navigated in a number of ways:
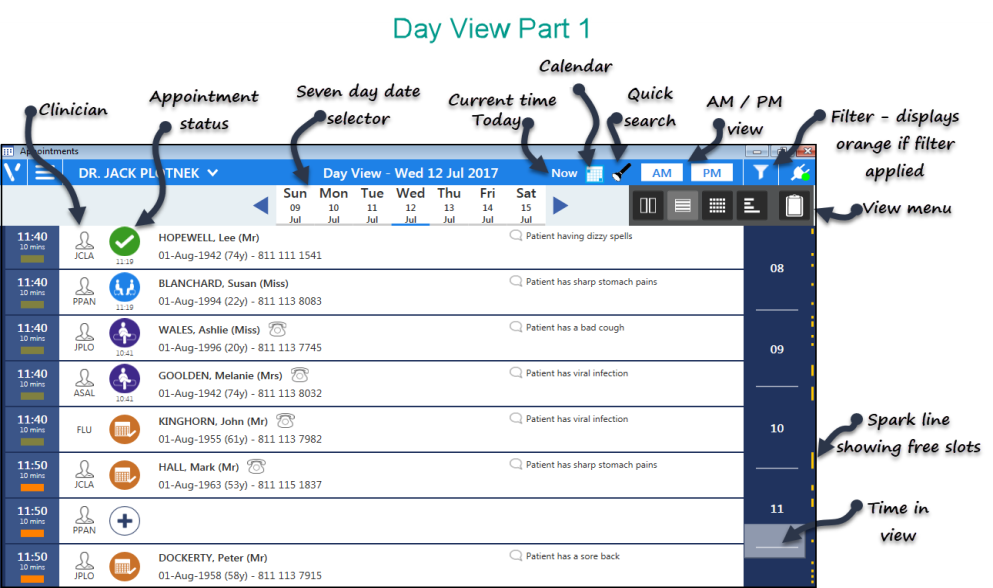
- Scroll up and down the Day View to see today's appointments in a time line.
- Select the yellow spark line to the right of the screen to go straight to a free slot at a specific time of the day.
- Select a date from the date selector or calendar.
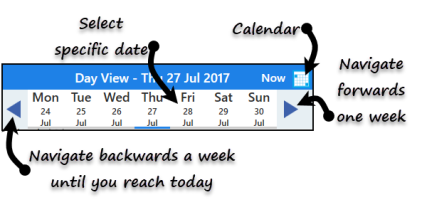
- Clicking on the arrow right of the date to moves forward to a date one week.
- Select AM or PM view.
- Apply a filter. See - Applying Filters.
- Quick search returns a selection of available appointments. See - Quick Search.
- Click Now
 to come back to the current day and time when you have navigated forward.
to come back to the current day and time when you have navigated forward. - The View menu navigates to alternate view.
Appointments Details
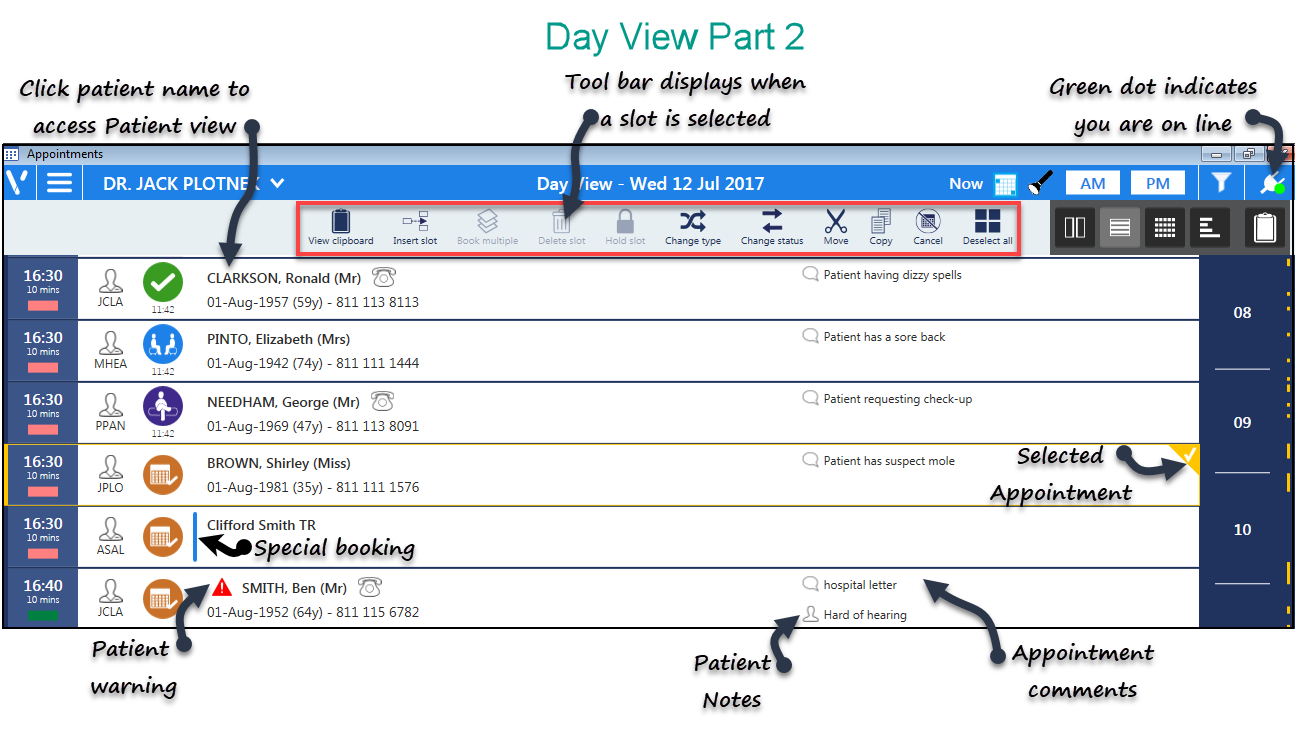
- Click on a patient’s name to access the Patient view. See - Patient View - Overview.
- Click onto the appointment status to update, the time of the status displays.
- A booked appointment will also display
- Patient Warning
Patient Notes
Appointment Comments - Right click on a booked appointment to insert slot / change slot type / change status / move / copy or cancel.
- Right click on a free appointment to insert slot / delete slot / hold slot or change slot type.
- Any special bookings are indicated by a blue line.
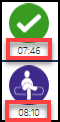
See - Appointment Status - Overview for details of the patient status icons.
To make an appointment, click onto a free slot. See - Making an Appointment.


